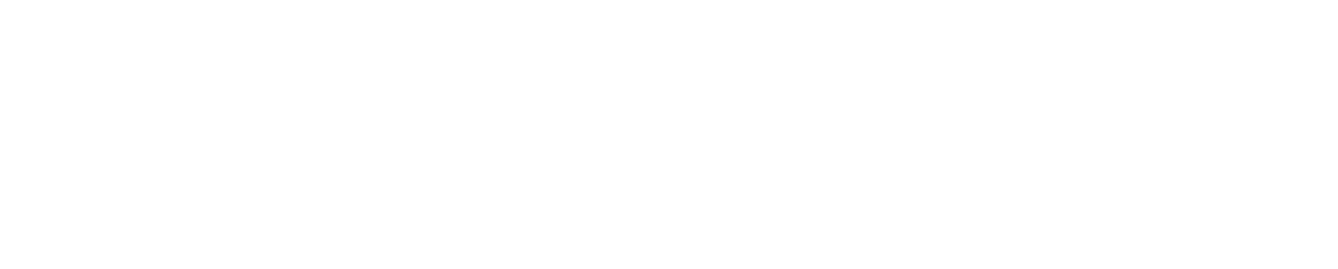目次
請求先情報の変更方法について
【1】請求先を変更する(住所、部署名 等)
【2】請求書通知先メールアドレスを変更する
【3】請求先担当者を変更する
請求書発行について
【1】請求書の通知方法
【2】請求書のダウンロード方法
【3】従量レポートのダウンロード方法
「BplatsⓇセールスポータル」ログインについて
【1】ログイン方法
【2】パスワード設定手順
【3】ユーザー招待
請求先情報の変更方法について
【1】請求先を変更する(住所、部署名 等)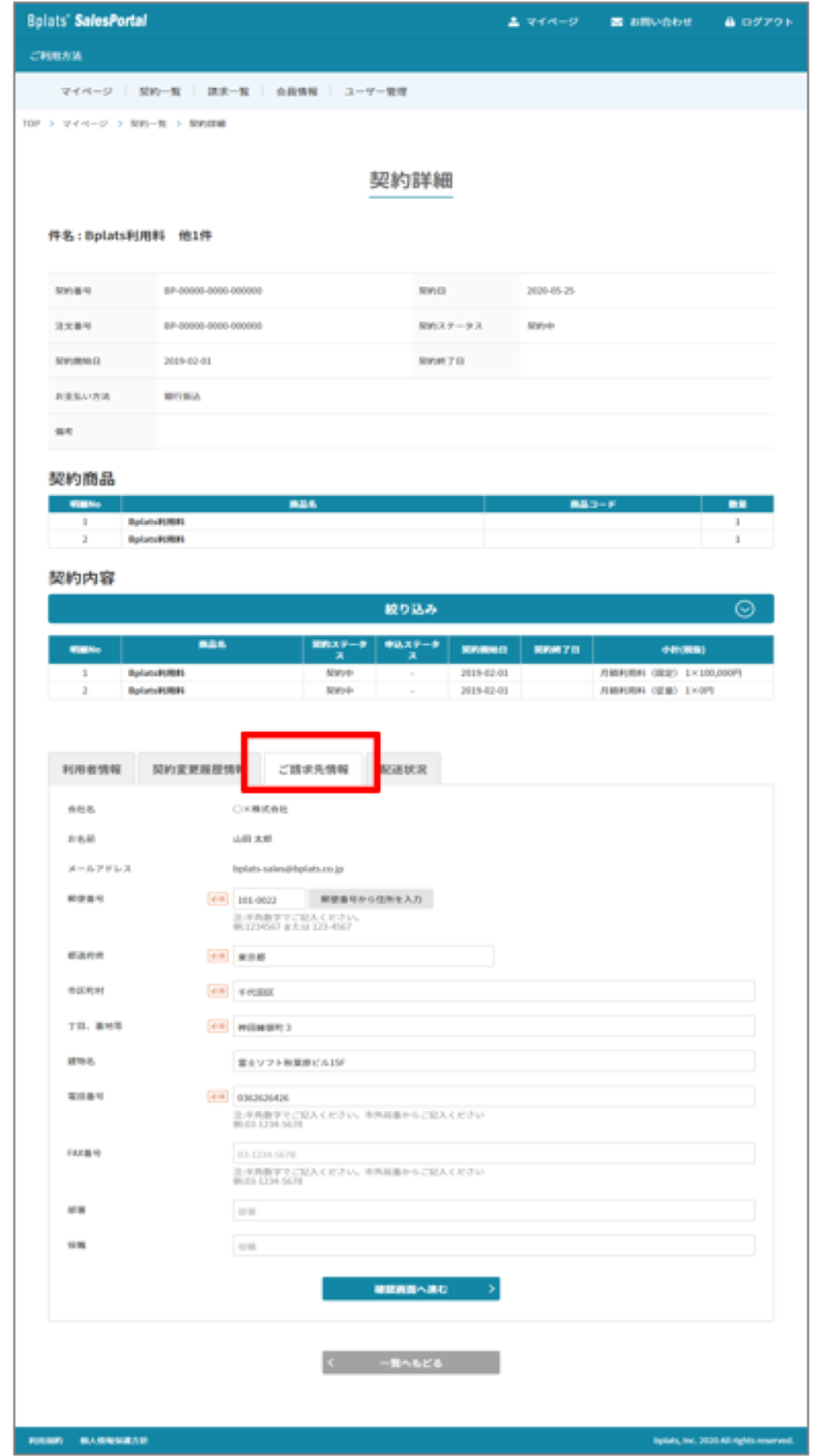
請求書に記載される請求先情報(住所、電話番号、部署名、役職)の変更方法をご案内いたします。
※変更希望月の前月末日までに変更をお願いいたします。
例)2020年9月分から変更希望の場合、2020年8月31日までに変更をお願いいたします。
(1) 契約一覧画面より、「契約詳細」をクリックし、詳細情報を開きます。
(2) 契約詳細画面を開いたら、画面下部の3つのタブのうち、「ご請求先情報」を開きます。
(3) ご請求先情報タブの内容(郵便番号、住所、電話番号、部署名、役職)を変更したい内容に書き直し、「確認画面へ進む」をクリックしてください。
(4) 契約詳細確認画面で内容を確認し、「変更を実行する」をクリックしてください。
(5)「契約詳細を変更しました。」のメッセージが表示されましたら、変更手続き完了です。
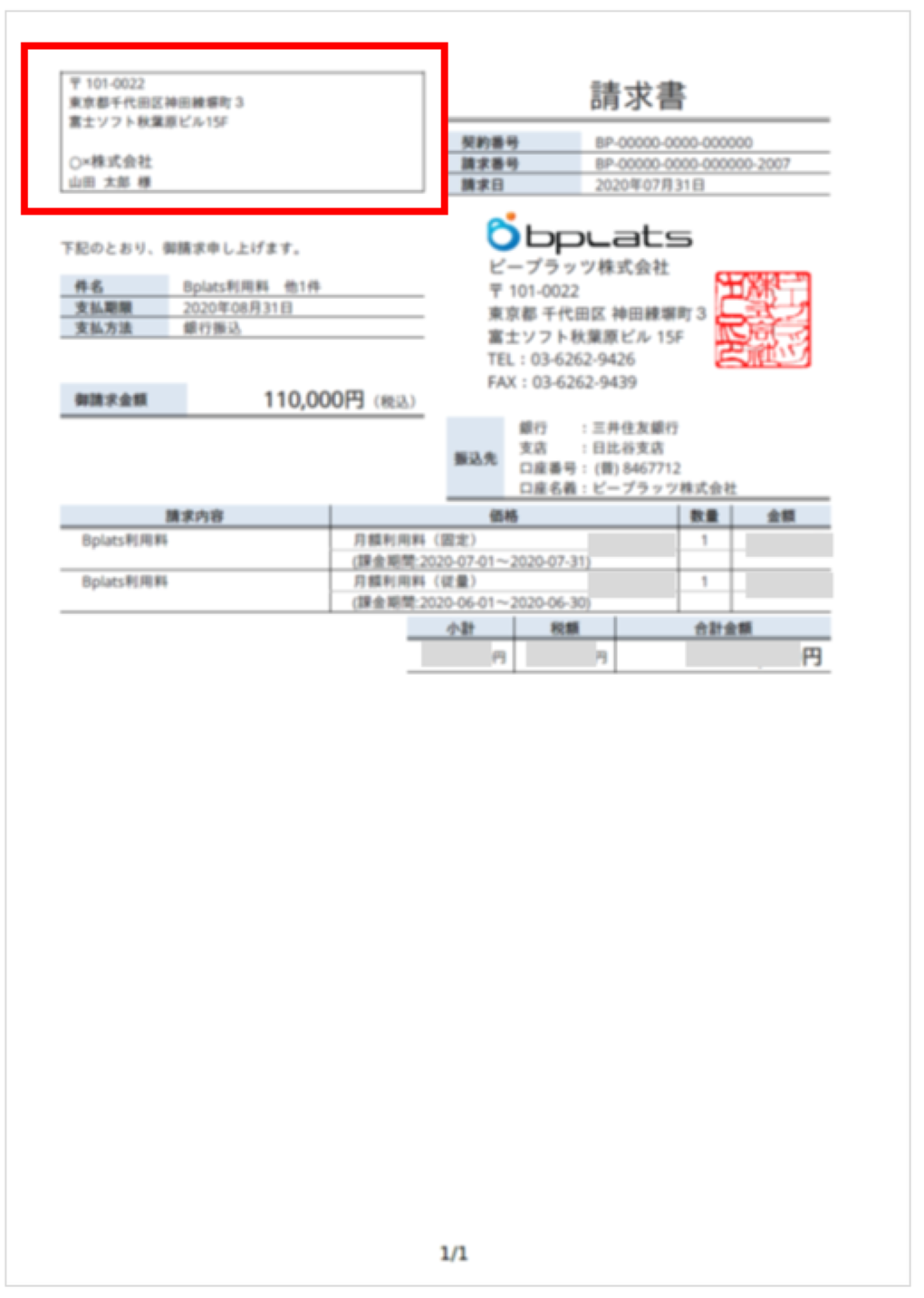
請求書発行メールの通知先となるメールアドレスを変更する場合、お問合せフォームより、ご連絡をお願いいたします。
※変更希望月の前月25日までにご連絡をお願いいたします。
例)2020年9月分から変更希望の場合、2020年8月25日までに変更をお願いいたします。
契約に紐づく請求主担当者が変更となる場合、お問合せフォームより、ご連絡をお願いいたします。
※変更希望月の前月25日までにご連絡をお願いいたします。
例)2020年9月分から変更希望の場合、2020年8月25日までに変更をお願いいたします。
請求書発行について
【1】請求書の通知方法
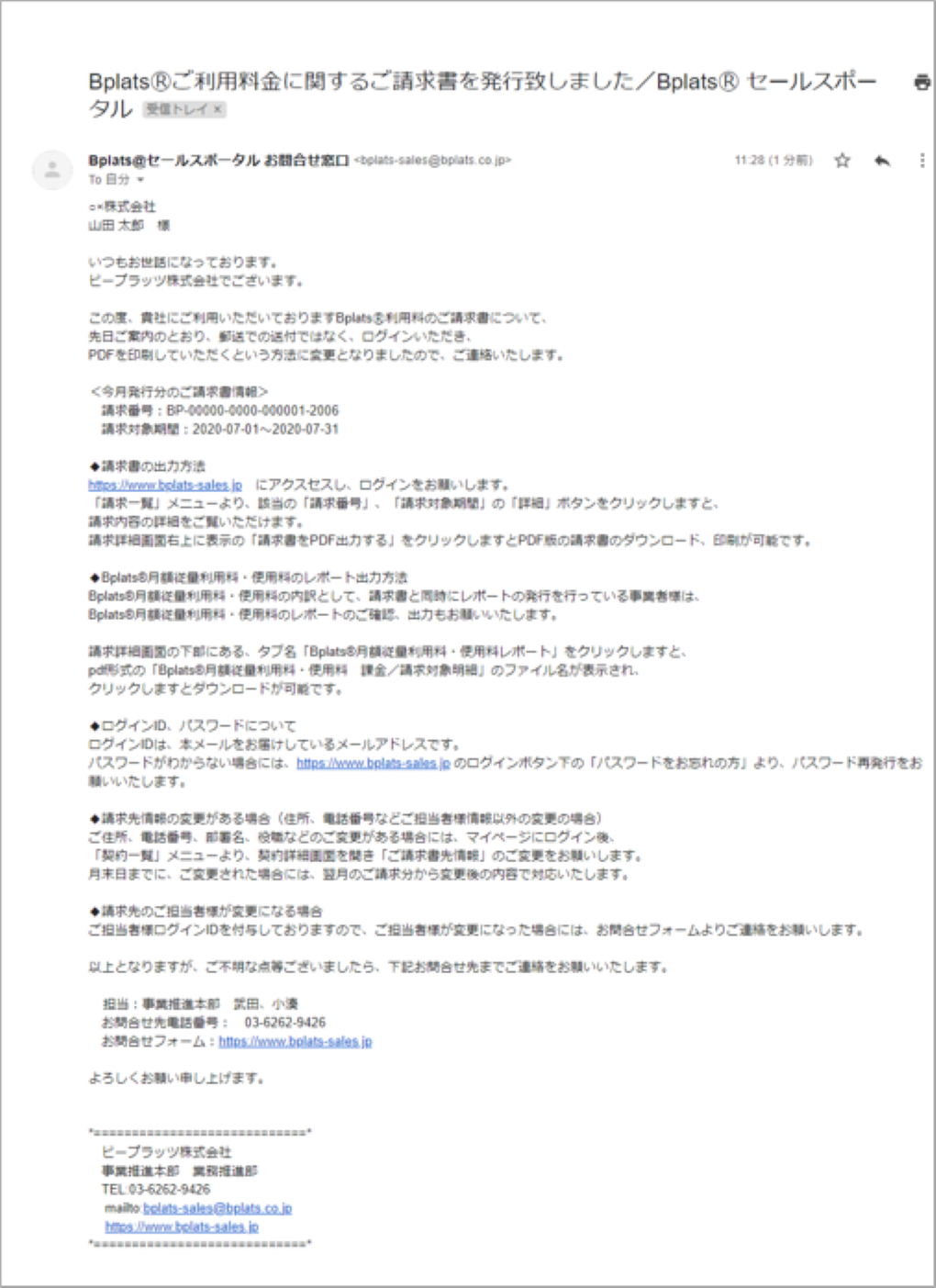
請求内容が確定次第、請求書発行通知のメール(※)が会員情報のメールアドレスへ送信されます。
※件名:「BplatsⓇご利用料金に関するご請求書を発行致しました/BplatsⓇ セールスポータル」
請求書発行日は毎月20日です。
20日が土日祝⽇、年末年始など、ビープラッツの休⽇の場合は、翌営業日に請求書発行のご連絡をいたします。
※従量の算出日により請求書発行日が異なる場合がございます。該当のお客様は過去に請求書送付を行っていた日付が請求書発行日となります。
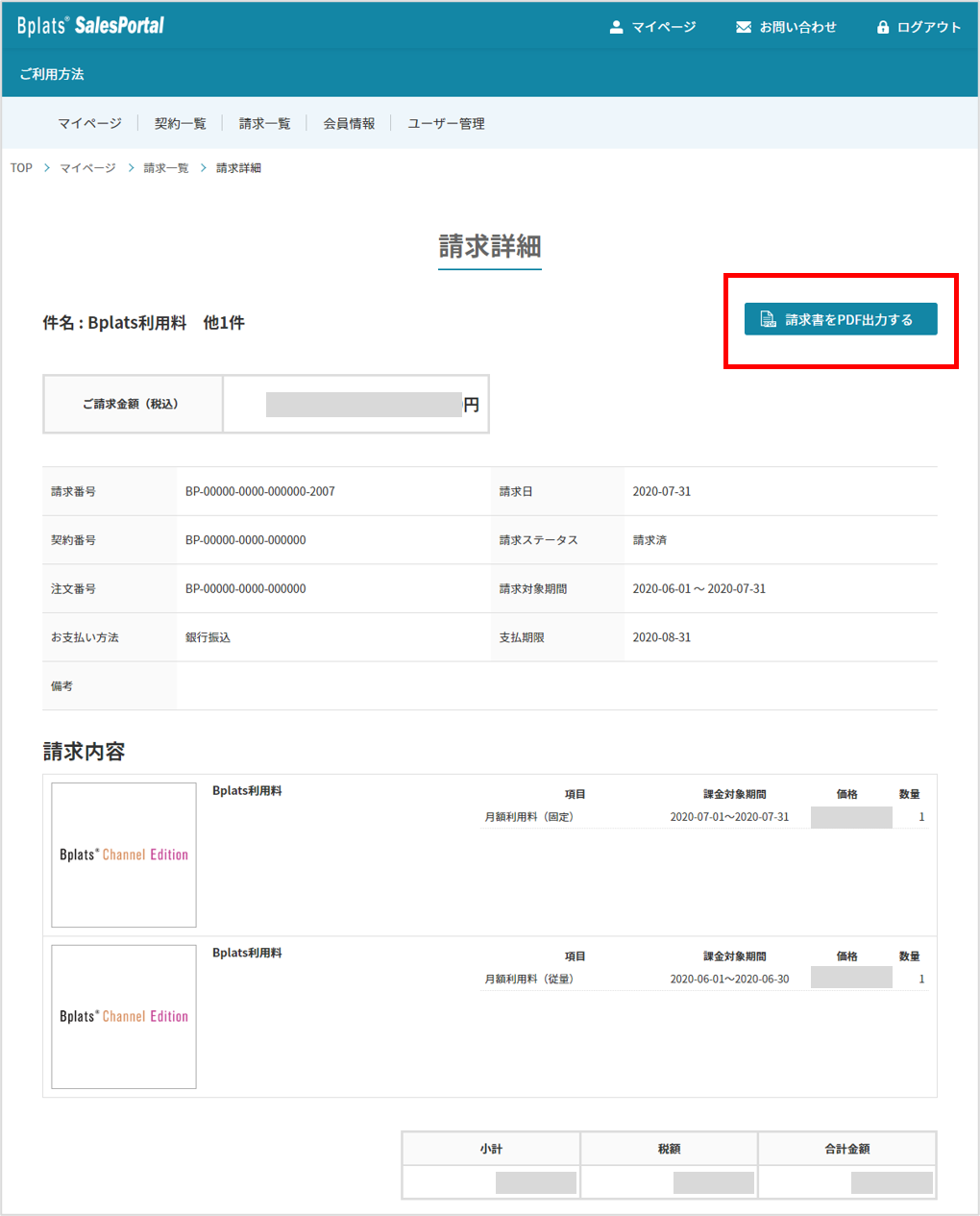
(1)請求一覧画面より、該当の「請求番号」、「請求対象期間」の「詳細」ボタンを押下します。
(2)請求詳細メニューより「請求書をPDF出力する」ボタンを押下します。
(3)請求書PDFがダウンロードされます。
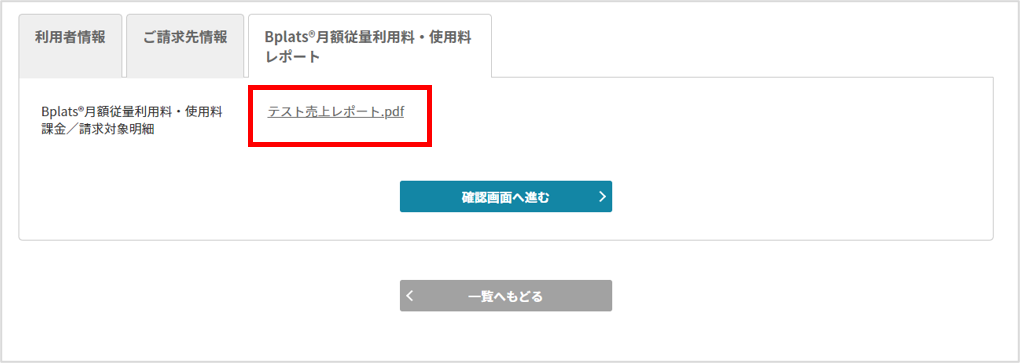
請求書とは別に、従量レポートを送付しているお客様のみ対象です。
請求書のダウンロード手順を踏み、該当の請求の請求詳細画面を開いてください。
請求詳細画面の下部にある、タブ名<Bplats®月額従量利用料・使用料レポート>を押下し、添付されているファイルをクリックしてください。
「BplatsⓇセールスポータル」ログインについて
【1】ログイン方法
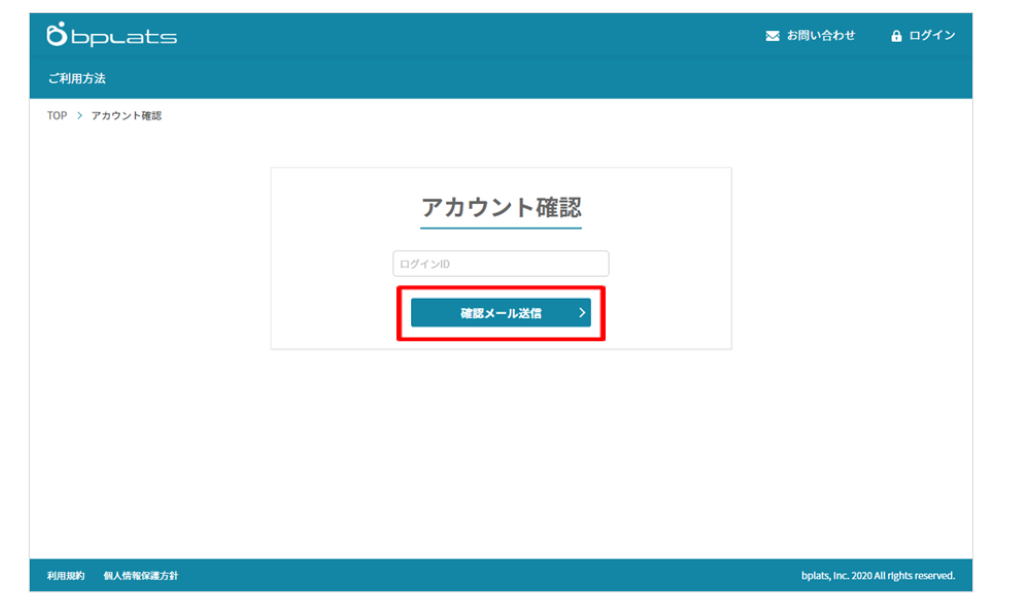
マイページ右上の「ログイン」からログイン画面を開いてください。
ログインID:利用者メールアドレスです。(※)
パスワード:「パスワードをお忘れの方」から設定をお願いいたします。
(※)請求通知先としてグループアドレスを設定されている場合は、請求書の宛先担当者様の個人メールドレスがログインIDとなりますのでご注意ください。
【2】パスワード設定手順
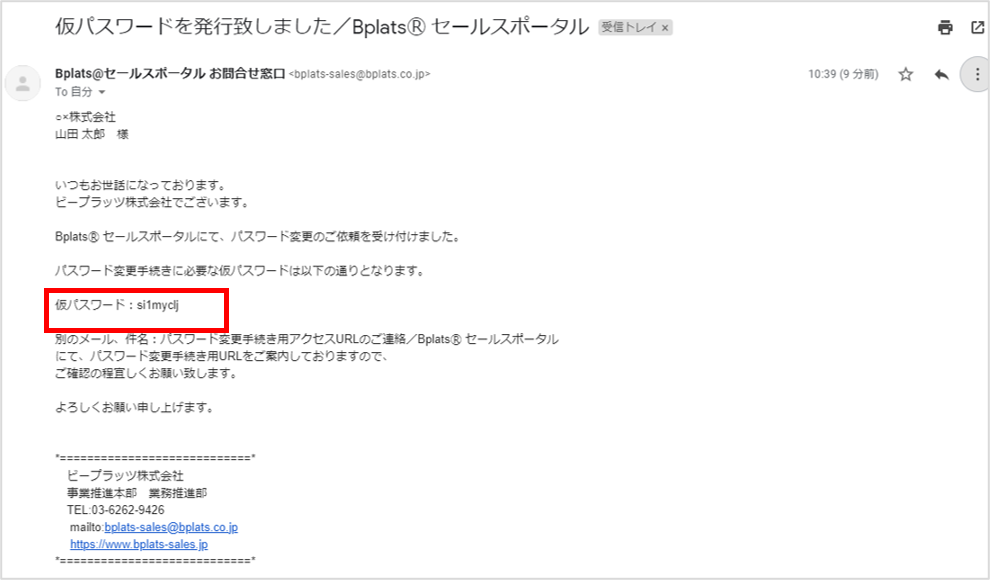
(1)「パスワードお忘れの方」からアカウント確認画面を開きます。
ログインID入力欄にログインIDを入力し、「確認メール送信」をクリックしてください。
(2)登録メールアドレス宛に下記件名のメールが2通届きます。
件名:パスワード変更手続き用アクセスURLのご連絡/BplatsⓇ セールスポータル
件名:仮パスワードを発行致しました/BplatsⓇ セールスポータル
(3)件名:仮パスワードを発行致しました/BplatsⓇ セールスポータル のメールを開き、仮パスワードをコピーしてください。
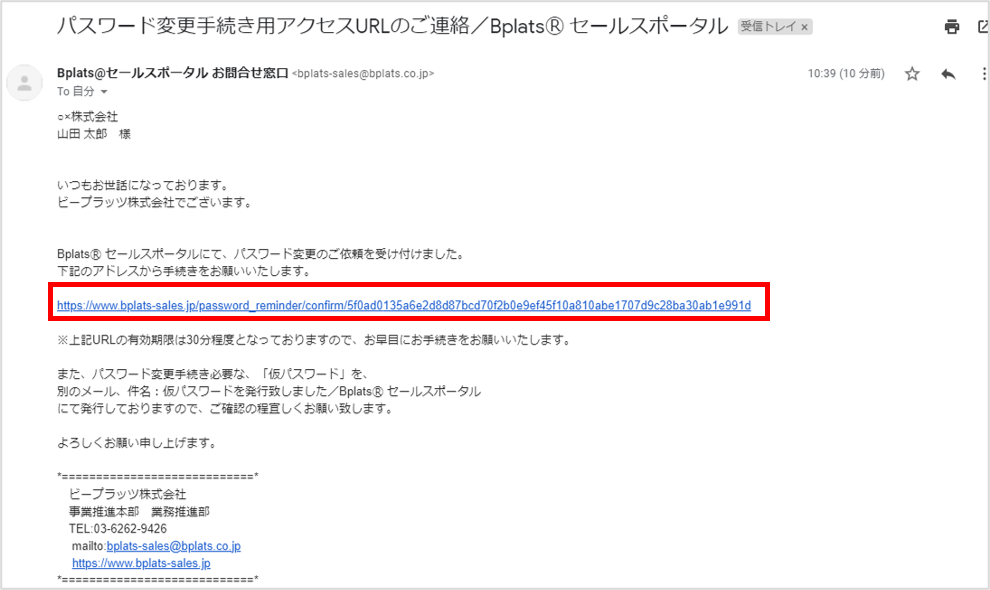
(4)件名:パスワード変更手続き用アクセスURLのご連絡/BplatsⓇ セールスポータル のメールを開き、案内されたURLへアクセスしてください。
※URLの有効期限は30分程度となります。URLが有効期限切れとなった場合は、「パスワードお忘れの方」から再度手続きをお願いいたします。
(5)URLにアクセス後、仮パスワード確認画面に移動したら、仮パスワードを入力して「再設定画面へ」ボタンをクリックしてください。
(6)パスワード再設定画面に移動したら、設定条件に沿った希望のパスワードを入力し、「パスワード再設定」をクリックしてください。
※パスワードは、下記の文字種一覧から3種以上を使用し、8文字以上で設定してください。
10進数の数字: 1 2 3 4 5 6 7 8 9 0
英大文字: A B C D E F G H I J K L M N O P Q R S T U V W X Y Z
英小文字: a b c d e f g h i j k l m n o p q r s t u v w x y z
記号 : ! $ % & ' ( ) * + , / ; < = > ? [ ] ^ { } ~ #
(7)「パスワードの再設定が完了しました。」のメッセージが表示されたら、設定は完了です。
なお、この時点でログイン済みの状態となります。
【3】ユーザー招待
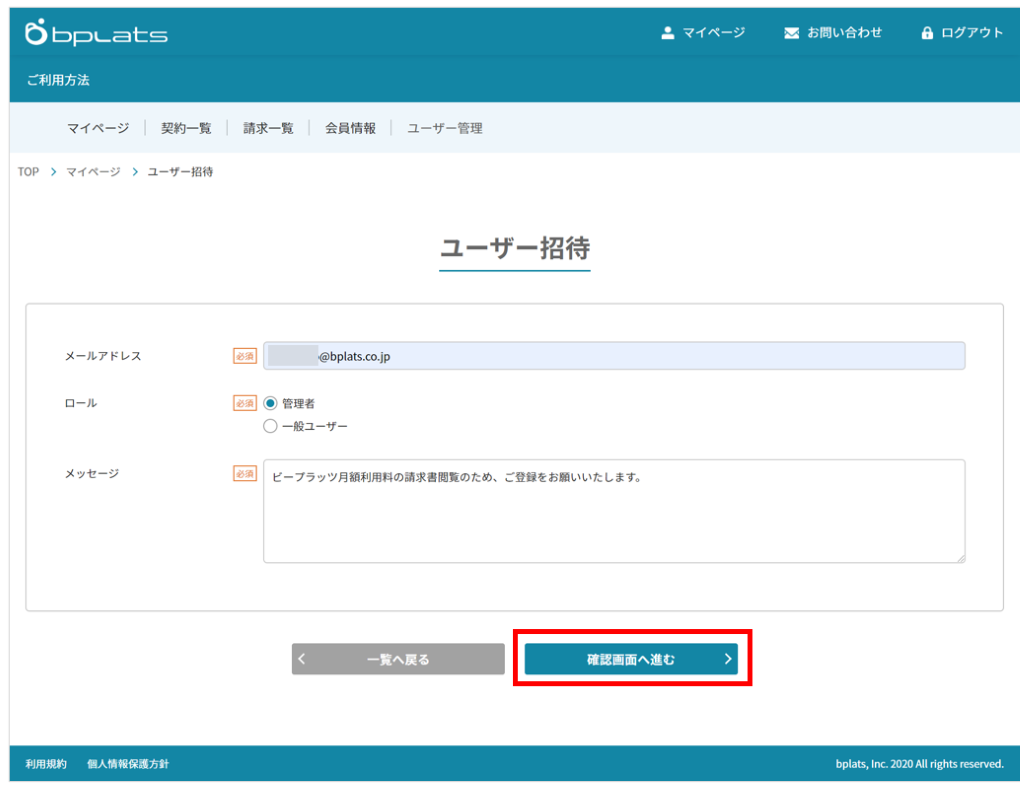
マイページを共有するユーザーアカウントを追加する方法をご案内いたします。
(1)ユーザー一覧画面より「ユーザーを招待する」ボタンを押して、ユーザー招待画面を開いてください。
(2)招待者は、招待したい担当者情報を入力し、「確認画面へ進む」ボタンを押してください。
メールアドレス:メールアドレスは個人アドレスのみのご登録でお願いいたします。
ロール:「管理者」にチェックしてください。
「一般ユーザー」を選ぶと、請求情報を確認できなくなります。
メッセージ:必須項目のため記入をお願いいたします。
例)ビープラッツ月額利用料の請求書閲覧のため、ご登録をお願いいたします。
(3)ユーザー招待確認画面で確認後、「ユーザーを招待する」を押してください。
画面上に「招待メールを送信しました。」のメッセージが出たことを確認してください。
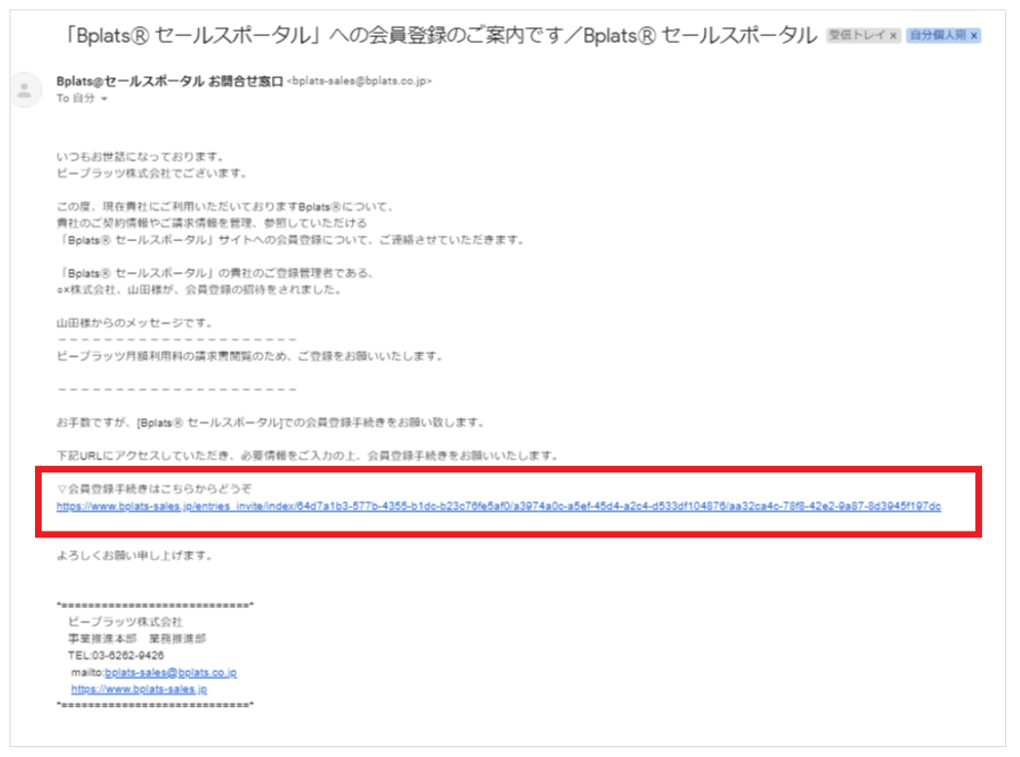
(4)招待された担当者メールアドレス宛に下記件名のメールが届きます。
件名:BplatsⓇ セールスポータル」への会員登録のご案内です/BplatsⓇ セールスポータル
メールに案内された会員登録用URLへアクセスをお願いいたします。
(5)招待された担当者は、新規会員登録画面に移動し、画面手順のSTEP1~STEP4に沿って会員登録の手続きをしてください。
STEP1 各種同意確認
STEP2 お客様情報の入力
STEP3 入力内容の確認
STEP4 登録完了
(6)会員登録が完了後、招待した担当者、招待された担当者それぞれに通知メールが届きます。
招待した担当者宛に届く通知メール
件名:ご招待ユーザの会員登録手続き完了のご連絡/BplatsⓇ セールスポータル
招待された担当者宛に届く通知メール
件名:会員登録手続きが完了しました/BplatsⓇ セールスポータル